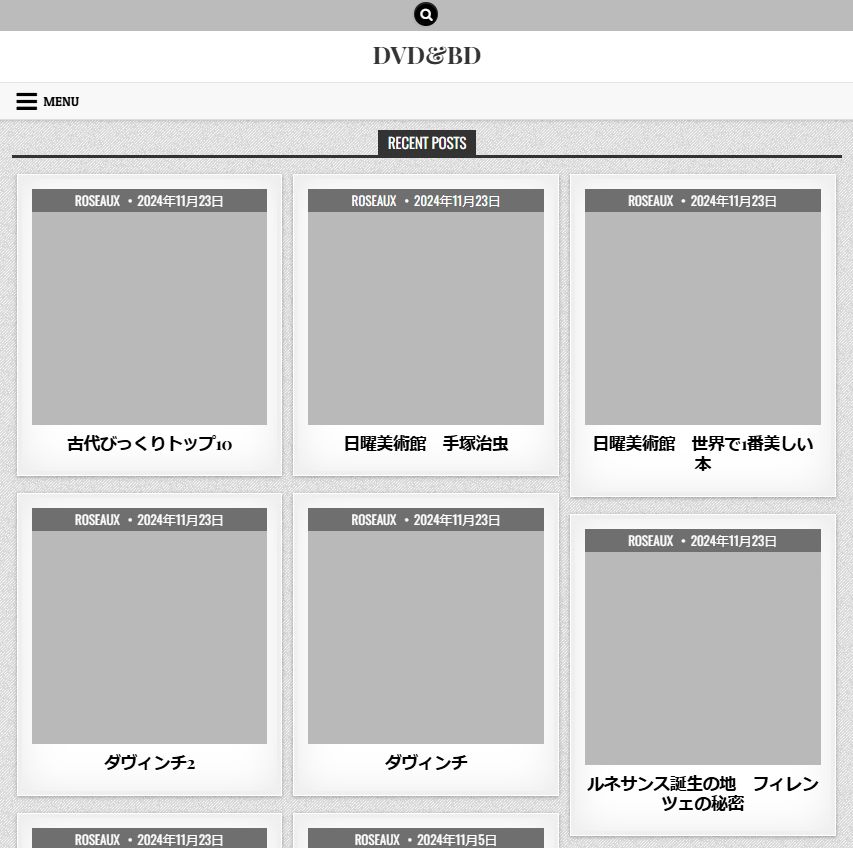やり方としては基本エディタ(ViviかVS Code)にHTML手打ち、適宜PHPやJavaScriptで色々便利な機能を搭載というのが、自分にとっては扱い易いサイトで、できればWordPressは使いたくないのだが、「検索機能」が標準搭載ってのは便利だ
あの映画、録画してあったような・・・?
ドキュメンタリーを全部どこかにダビングしてあったはず・・・?
録画だけはしてあっても1度も観てないなんてDVDやBDが100枚以上あって、それぞれに10タイトル入ってるとしても1,000・・・覚えていられるワケもなくってよ、ましてや現物をそのまま手にしても中身はわからんて、当たり前だがいちいちプレーヤーに挿入して確認せねばなので、検索できる一覧を作成しようと一念発起
ここ1ヵ月くらいかけて1記事に1枚分のタイトルをリスト化したのを144記事アップした!
テーマはMintWPというのを使ってて、今はまだ何もカスタマイズしていない状態なので、特にトップページの一覧は画像無しだとちと間抜けだが、幅が狭くなると以下のような表示になり・・・
スマホ画面表示が以下だ
これが自分の理想とするレスポンシヴ感!!
他は手直しできるのでレスポンシヴ感でこのテーマを選んだのだ